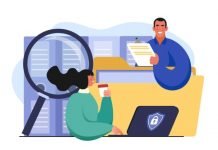Surfing the Internet seems a fairly simple activity that even a child can do, however, this means leaving traces on the web that can easily be located by people or companies that want to take advantage of it. For this reason, we are going to show you how to delete the history, cookies and other data of Google Chrome. Searching for information is a delicate activity, which if not carried out with care can endanger personal data and intimate interests.
Clear the history, cookies and other data of Google Chrome is the way in which you can prevent browsing data from falling into the hands of advertising companies, hackers and even close colleagues who wish to use them to their advantage. Here is a simple guide on how to clean the internet trail.
Clear history, cookies and other data from Google Chrome
How to delete the history of Google Chrome
The history is stored every time you visit a web page and is available even for the portal to remind you and show advertising, or ads according to the times you have entered.
- Open Google Chrome.
- Go to the menu that is in the upper right corner, the three points.
- Enter the History
- Click on the option ” delete navigation data “.
- When the options are displayed, select which ones you want to delete or which ones you want to keep.
A trick to prevent new pages from being stored in the browsing history, or if you are browsing on a public computer is to open the incognito tab and access everything from there.
How to delete cookies from Google Chrome
As with the history, Cookies are stored automatically or through a request made by each website, to eliminate them and expand the space available on the disk must do the following:
- Open the Google Chrome browser.
- Enter the tools through the three points at the top right of the screen.
- Go to “More tools”.
- Click on “Clear navigation data”.
- A box will be displayed with the options to mark. The time lapse that you want to erase is chosen, it can be the last hour, 7 days ago or ‘Since always’.
- You can also delete the cache from here and the browsing history.
- Other options to delete cookies
The options mentioned above are those offered by the browser directly, however, there are applications or extensions that are dedicated to deleting each of these temporary files stored on the computer in a personalized way.
To delete the cookies you can install the extension ” EditThisCookie ” its icon is a small cookie with chocolate chips that is inserted in the search bar and appears available on each web page.
To use it, the following is done:
Click on the cookie in the browser bar.
Click on the trash can at the top of the drop-down menu and the current page’s records will be deleted.
You can import, upload and reset cookies from any site thanks to its simple options.
Other options to clear cache
There is also an extension called ” Cache Cleaner “ from which you can delete the specific data of each web page and not in general as it is done through the browser itself.
This extension has a prominent icon which is formed by a C and a sweeping brush or brush. When installing it will be located in the browser bar and to use it the following is done:
- Click on the ‘ Cache Cleaner ‘ icon in the browser bar.
- Select the time range to be cleaned.
- Click on the sweeping brush or brush and you’re done.
- From this application, you can also reload the cache or the web itself to make it work better after cleaning.