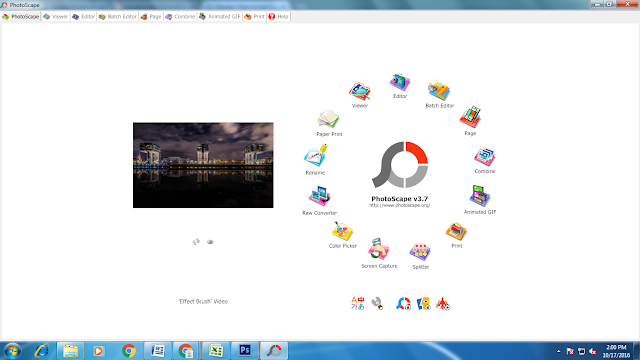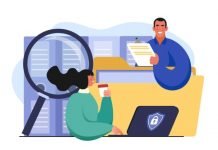PhotoScape Usage for begginers
If you’ve got PhotoScape V3.7 and aren’t sure how the tools work, this guide can help.
Follow the below Steps
Review all the options.
After opening your PhotoScape you get all options like editor, batch editors, pages, combine etc. Select the one tool among all.
Screen Capture:
It can be used for capturing images. Here we have an opportunity to capture full screen, or capture window, and capture region.
After capture the Image you can edit the image in your own style. For editing purpose photoScape contains some tools. Those are
1. Home: Place our preferred frame in this section.
2. Object:
- Write a text on image
- Input Speech balloon
- Input pictures, clipboard images and icons.
- Input Icons: cartoons, makeup, heart, office, and pencil etc.
- Input various fonts and colors
- Select a symbol from symbol
- Line mode, straight Line Mode, Start Mode, Circle Mode, rectangular box mode etc.
- Color Picker
3. Crop: crop the image in your preferred size.
4. Tools:
- Screen Scroll
- Red Eye Correction
- Mole Removal
- Mosaic
- Paint brush
- Clone Stamp
- Effect Brush
5. Zoom in and Zoom Out:
6. Undo and Redo and save Options.
Splitter:
It is The Advanced tool it split image into multiple parts. We are split the image in small parts. We can lace the width and height of each part, and also place rows and columns
Print:
Image can be printed directly and also insert multiple images in one page and gives print.
Animated GIF:
GIF Means Graphical interface format. We can create graphic image
Combine:
Combine More Images within One image. Here we have Add button for insert more images in one image either vertically or horizontally.
Option Available:
Size Fitting: They have drop down Menu for selecting size. The following are Available options
- Set the reference Size
- Maintain the original Size
- Set the first Photo Size
- Set the Big Photo Size
- Set to small photo size
Extra Options are Columns, Canvas, Reference, Resize ratio, Outer Margin, Intervals of photos, round, margin color, frame, file name selection etc.
Page:
Place Images in our preferred manner. Insert More Pictures on One Image.
Batch editor:
Drag more Images in one place and start you’re editing in your preferred manner.